Lab overview
AWS solutions architects increasingly adopt event-driven architectures to decouple distributed applications. Often, these events must be propagated in a strictly ordered way to all subscribed applications. Using Amazon Simple Notification Service (Amazon SNS) topics and Amazon Simple Queue Service (Amazon SQS) queues, you can address use cases that require end-to-end message ordering, deduplication, filtering, and encryption. In this lab, you configure an Amazon Simple Storage Service (Amazon S3) bucket to invoke an Amazon SNS notification whenever an object is added to an S3 bucket. You learn how to create and interact with SQS queues, and learn how to invoke an AWS Lambda function using Amazon SQS. This scenario will help you understand how you can architect your application to respond to Amazon S3 bucket events using serverless services such as Amazon SNS, AWS Lambda, and Amazon SQS.
OBJECTIVES
By the end of this lab, you should be able to do the following:
- Understand the value of decoupling resources.
- Understand the potential value of replacing Amazon Elastic Compute Cloud (Amazon EC2) instances with Lambda functions.
- Create an Amazon SNS topic.
- Create Amazon SQS queues.
- Create event notifications in Amazon S3.
- Create AWS Lambda functions using preexisting code.
- Invoke an AWS Lambda function from SQS queues.
- Monitor AWS Lambda S3 functions through Amazon CloudWatch Logs.
LAB ENVIRONMENT
You are tasked with evaluating and improving an event-driven architecture. Currently, Customer Care professionals take snapshots of products and upload them into a specific S3 bucket to store the images. The development team runs Python scripts to resize the images after they are uploaded to the ingest S3 bucket. Uploading a file to the ingest bucket invokes an event notification to an Amazon SNS topic. Amazon SNS then distributes the notifications to three separate SQS queues. The initial design was to run EC2 instances in Auto Scaling groups for each resizing operation. After reviewing the initial design, you recommend replacing the EC2 instances with Lambda functions. The Lambda functions process the stored images into different formats and stores the output in a separate S3 bucket. This proposed design is more cost effective.
The following diagram shows the workflow:
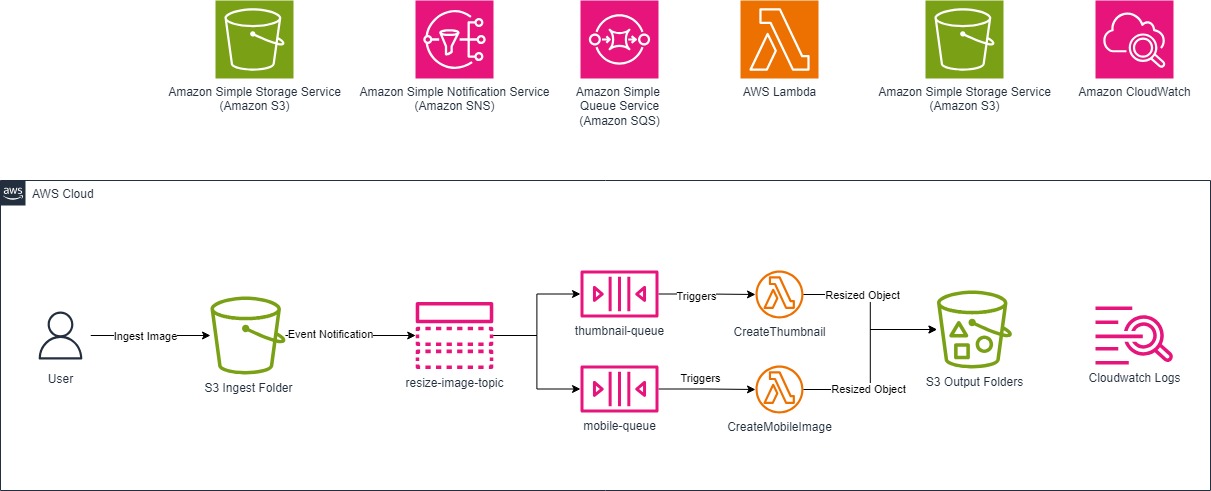
The scenario workflow is as follows:
- You upload an image file to an Amazon S3 bucket.
- Uploading a file to the ingest folder in the bucket invokes an event notification to an Amazon SNS topic.
- Amazon SNS then distributes the notifications to separate SQS queues.
- The Lambda functions process the images into formats and stores the output in S3 bucket folder.
- You validate the processed images in the S3 bucket folders and the logs in Amazon CloudWatch.
ICON KEY
Various icons are used throughout this lab to call attention to different types of instructions and notes. The following list explains the purpose for each icon:
- Note: A hint, tip, or important guidance
- Learn more: Where to find more information
- WARNING: An action that is irreversible and can potentially impact the failure of a command or process (including warnings about configurations that cannot be changed after they are made)
Start lab
- To launch the lab, at the top of the page, choose Start lab.
Caution: You must wait for the provisioned AWS services to be ready before you can continue.
- To open the lab, choose Open Console.
You are automatically signed in to the AWS Management Console in a new web browser tab.
WARNING: Do not change the Region unless instructed.
COMMON SIGN-IN ERRORS
Error: You must first sign out
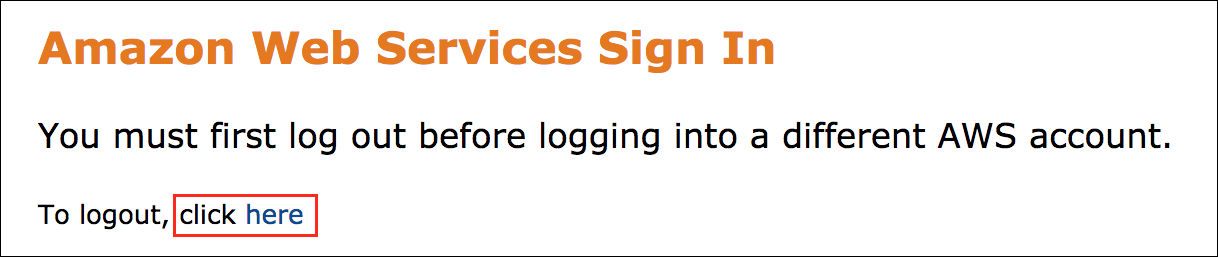
If you see the message, You must first log out before logging into a different AWS account:
- Choose the click here link.
- Close your Amazon Web Services Sign In web browser tab and return to your initial lab page.
- Choose Open Console again.
Error: Choosing Start Lab has no effect
In some cases, certain pop-up or script blocker web browser extensions might prevent the Start Lab button from working as intended. If you experience an issue starting the lab:
- Add the lab domain name to your pop-up or script blocker’s allow list or turn it off.
- Refresh the page and try again.
Task 1: Create a standard Amazon SNS topic
In this task, you create an Amazon SNS topic, and then subscribe to an Amazon SNS topic.
- At the top of the AWS Management Console, in the search box, search for and choose .
- Expand the navigation menu by choosing the menu icon in the upper-left corner.
- From the left navigation menu, choose Topics.
- Choose Create topic.
The Create topic page is displayed.
- On the Create topic page, in the Details section, configure the following:
- Type: Choose Standard.
- Name: Enter a unique SNS topic name, such as , followed by four random numbers.
- Choose Create topic.
The topic is created and the resize-image-topic-XXXX page is displayed. The topic’s Name, Amazon Resource Name (ARN), (optional) Display name, and topic owner’s AWS account ID are displayed in the Details section.
- Copy the topic ARN and Topic owner values to a notepad. You need these values later in the lab.
Example:
ARN example: arn:aws:sns:us-east-2:123456789012:resize-image-topic Topic owner: 123456789123 (12 digit AWS Account ID)
Congratulations! You have created an Amazon SNS topic.
Task 2: Create two Amazon SQS queues
In this task, you create two Amazon SQS queues each for a specific purpose and then subscribe the queues to the previously created Amazon SNS topic.
TASK 2.1: CREATE AN AMAZON SQS QUEUE FOR THE THUMBNAIL IMAGE
- At the top of the AWS Management Console, in the search box, search for and choose .
- On the SQS home page, choose Create queue.
The Create queue page is displayed.
- On the Create queue page, in the Details section, configure the following:
- Type: Choose Standard (the Standard queue type is set by default).
- Name: Enter .
- The console sets default values for the queue Configuration parameters. Leave the default values.
- Choose Create queue.
Amazon SQS creates the queue and displays a page with details about the queue.
- On the queue’s detail page, choose the SNS subscriptions tab.
- Choose Subscribe to Amazon SNS topic.
A new Subscribe to Amazon SNS topic page opens.
- From the Specify an Amazon SNS topic available for this queue section, choose the resize-image-topic SNS topic you created previously under Use existing resource.
Note: If the SNS topic is not listed in the menu, choose Enter Amazon SNS topic ARN and then enter the topic’s ARN that was copied earlier.
- Choose Save.
Your SQS queue is now subscribed to the SNS topic named resize-image-topic-XXXX.
TASK 2.2: CREATE AN AMAZON SQS QUEUE FOR THE MOBILE IMAGE
- On the SQS console, expand the navigation menu on the left, and choose Queues.
- Choose Create queue.
The Create queue page is displayed.
- On the Create queue page, in the Details section, configure the following:
- Type: Choose Standard (the Standard queue type is set by default).
- Name: Enter .
- The console sets default values for the queue Configuration parameters. Leave the default values.
- Choose Create queue.
Amazon SQS creates the queue and displays a page with details about the queue.
- On the queue’s detail page, choose the SNS subscriptions tab.
- Choose Subscribe to Amazon SNS topic.
A new Subscribe to Amazon SNS topic page opens.
- From the Specify an Amazon SNS topic available for this queue section, choose the resize-image-topic SNS topic you created previously under Use existing resource.
Note: If the SNS topic is not listed in the menu, choose Enter Amazon SNS topic ARN and then enter the topic’s ARN that was copied earlier.
- Choose Save.
Your SQS queue is now subscribed to the SNS topic named resize-image-topic-XXXX.
TASK 2.3: VERIFYING THE AWS SNS SUBSCRIPTIONS
To verify the result of the subscriptions, publish to the topic and then view the message that the topic sends to the queue.
- At the top of the AWS Management Console, in the search box, search for and choose .
- In the left navigation pane, choose Topics.
- On the Topics page, choose resize-image-topic-XXXX.
- Choose Publish message.
The console opens the Publish message to topic page.
- In the Message details section, configure the following:
- Subject – optional:: Enter .
- In the Message body section, configure the following:
- For Message structure, select Identical payload for all delivery protocols.
- For Message body sent to the endpoint, enter or any message of your choice.
- In the Message attributes section, configure the following:
- For Type, choose String.
- For Name, enter .
- For Value, enter .
- Choose Publish message .
The message is published to the topic, and the console opens the topic’s detail page. To investigate the published message, navigate to Amazon SQS.
- At the top of the AWS Management Console, in the search box, search for and choose .
- Choose any queue from the list.
- Choose Send and receive messages .
- On Send and receive messages page, in the Receive messages section, choose Poll for messages .
- Locate the Message section. Choose any ID link in the list to review the Details, Body, and Attributes of the message.
The Message Details box contains a JSON document that contains the subject and message that you published to the topic.
- Choose Done .
Congratulations! You have successfully created three Amazon SQS queues and published to a topic that sends notification messages to a queue.
Task 3: Create an Amazon S3 event notification
In this task, you create an Amazon S3 Event Notification and receive S3 event notifications using the event notification destination as Amazon SNS when certain event happen in the S3 bucket.
TASK 3.1: CONFIGURE THE AMAZON SNS ACCESS POLICY TO ALLOW THE AMAZON S3 BUCKET TO PUBLISH TO A TOPIC
- At the top of the AWS Management Console, in the search box, search for and choose .
- From the left navigation menu, choose Topics.
- Choose the resize-image-topic-XXXX topic.
- Choose Edit .
- Navigate to the Access policy section and expand it, if necessary.
- Delete the existing content of the JSON editor panel.
- Copy the following code block and paste it into the JSON Editor section.
{
"Version": "2008-10-17",
"Id": "__default_policy_ID",
"Statement": [
{
"Sid": "__default_statement_ID",
"Effect": "Allow",
"Principal": {
"AWS": "*"
},
"Action": [
"SNS:GetTopicAttributes",
"SNS:SetTopicAttributes",
"SNS:AddPermission",
"SNS:RemovePermission",
"SNS:DeleteTopic",
"SNS:Subscribe",
"SNS:ListSubscriptionsByTopic",
"SNS:Publish"
],
"Resource": "SNS_TOPIC_ARN",
"Condition": {
"StringEquals": {
"AWS:SourceAccount": "SNS_TOPIC_OWNER"
}
}
},
{
"Effect": "Allow",
"Principal": {
"Service": "s3.amazonaws.com"
},
"Action": "SNS:Publish",
"Resource": "SNS_TOPIC_ARN",
"Condition": {
"StringEquals": {
"AWS:SourceAccount": "SNS_TOPIC_OWNER"
}
}
}
]
}- Replace the two occurrences of SNS_TOPIC_OWNER with the Topic owner (12-digit AWS Account ID) value that you copied earlier in Task 1. Make sure to leave the double quotes.
- Replace the two occurrences of SNS_TOPIC_ARN with the SNS topic ARN value copied earlier in Task 1. Make sure to leave the double quotes.
- Choose Save changes .
TASK 3.2: CREATE A SINGLE S3 EVENT NOTIFICATION ON UPLOADS TO THE INGEST S3 BUCKET
- At the top of the AWS Management Console, in the search box, search for and choose .
- On the Buckets page, choose the bucket hyperlink with a name like xxxxx-labbucket-xxxxx.
- Choose the Properties tab.
- Scroll to the Event notifications section.
- Choose Create event notification .
- In the General configuration section, do the following:
- Event name: Enter .
- Prefix – optional: Enter .
Note: In this lab, you set up a prefix filter so that you receive notifications only when files are added to a specific folder (ingest).
- Suffix – optional: Enter .
Note: In this lab, you set up a suffix filter so that you receive notifications only when .jpg files are uploaded.
- In the Event types section, select All object create events.
- In the Destination section, configure the following:
- Destination: Select SNS topic.
- Specify SNS topic: Select Choose from your SNS topics.
- SNS topic: Choose the resize-image-topic-XXXX SNS topic from the dropdown menu.
Or, if you prefer to specify an ARN, choose Enter ARN and enter the ARN of the SNS topic copied earlier.
- Choose Save changes.
Congratulations! You have successfully created an Amazon S3 event notification.
Task 4: Create and configure two AWS Lambda functions
In this task, you create two AWS Lambda functions and deploy the respective functionality code to each Lambda function by uploading code and configure each Lambda function to add an SQS trigger.
TASK 4.1: CREATE A LAMBDA FUNCTION TO GENERATE A THUMBNAIL IMAGE
In this task, you create an AWS Lambda function with an SQS trigger that reads an image from Amazon S3, resizes the image, and then stores the new image in an Amazon S3 bucket folder.
- At the top of the AWS Management Console, in the search box, search for and choose .
- Choose Create function.
- In the Create function window, select Author from scratch.
- In the Basic information section, configure the following:
- Function name: Enter .
- Runtime: Choose Python 3.9.
- Expand the Change default execution role section.
- Execution role: Select Use an existing role.
- Existing role: Choose the role with the name like XXXXX-LabExecutionRole-XXXXX.
This role provides your Lambda function with the permissions it needs to access Amazon S3 and Amazon SQS.
Caution: Make sure to choose Python 3.9 under Other supported runtime. If you choose Python 3.10 or the Latest supported, the code in this lab fails as it is configured specifically for Python 3.9.
- Choose Create function.
At the top of the page there is a message like, Successfully created the function CreateThumbnail. You can now change its code and configuration. To invoke your function with a test event, choose “Test”.
TASK 4.2: CONFIGURE THE CREATETHUMBNAIL LAMBDA FUNCTION TO ADD AN SQS TRIGGER AND UPLOAD THE PYTHON DEPLOYMENT PACKAGE
AWS Lambda functions can be initiated automatically by activities such as data being received by Amazon Kinesis or data being updated in an Amazon DynamoDB database. For this lab, you initiate the Lambda function whenever a new object is pushed to your Amazon SQS queue.
- Choose Add trigger, and then configure the following:
- For Select a trigger, choose SQS.
- For SQS Queue, choose thumbnail-queue.
- For Batch Size, enter .
- Scroll to the bottom of the page, and then choose Add .
At the top of the page there is a message like, The trigger thumbnail-queue was successfully added to function CreateThumbnail. The trigger is in a disabled state.
The SQS trigger is added to your Function overview page. Now configure the Lambda function.
- Choose the Code tab.
- Configure the following settings (and ignore any settings that are not listed):
- Copy the CreateThumbnailZIPLocation value that is listed to the left of these instructions
- Choose Upload from , and choose Amazon S3 location.
- Paste the CreateThumbnailZIPLocation value you copied from the instructions in the Amazon S3 link URL field.
- Choose Save .
The CreateThumbnail.zip file contains the following code:
Caution: Do not copy this code—it is just an example to show what is in the zip file.
+++Code
import boto3
import os
import sys
import uuid
from urllib.parse import unquote_plus
from PIL import Image
import PIL.Image
import json
s3_client = boto3.client("s3")
s3 = boto3.resource("s3")
def resize_image(image_path, resized_path):
with Image.open(image_path) as image:
image.thumbnail((128, 128))
image.save(resized_path)
def handler(event, context):
for record in event["Records"]:
payload = record["body"]
sqs_message = json.loads(payload)
bucket_name = json.loads(sqs_message["Message"])["Records"][0]["s3"]["bucket"][
"name"
]
print(bucket_name)
key = json.loads(sqs_message["Message"])["Records"][0]["s3"]["object"]["key"]
print(key)
download_path = "/tmp/{}{}".format(uuid.uuid4(), key.split("/")[-1])
upload_path = "/tmp/resized-{}".format(key.split("/")[-1])
s3_client.download_file(bucket_name, key, download_path)
resize_image(download_path, upload_path)
s3.meta.client.upload_file(
upload_path, bucket_name, "thumbnail/Thumbnail-" + key.split("/")[-1]
)+++
- Examine the preceding code. It is performing the following steps:
- Receives an event, which contains the name of the incoming object (Bucket, Key)
- Downloads the image to local storage
- Resizes the image using the Pillow library
- Creates and uploads the resized image to a new folder
- In the Runtime settings section, choose Edit.
- For Handler, enter .
- Choose Save.
At the top of the page there is a message like, Successfully updated the function CreateThumbnail.
Caution: Make sure you set the Handler field to the preceding value, otherwise the Lambda function will not be found.
- Choose the Configuration tab.
- From the left navigation menu, choose General configuration.
- Choose Edit .
- For Description, enter .
Leave the other settings at the default settings. Here is a brief explanation of these settings:
- Memory defines the resources that are allocated to your function. Increasing memory also increases CPU allocated to the function.
- Timeout sets the maximum duration for function processing.
- Choose Save.
A message is displayed at the top of the page with text like, Successfully updated the function CreateThumbnail.
The CreateThumbnail Lambda function has now been configured.
TASK 4.3: CREATE A LAMBDA FUNCTION TO GENERATE A MOBILE IMAGE
In this task, you create an AWS Lambda function with an SQS trigger that reads an image from Amazon S3, resizes the image, and then stores the new image in an Amazon S3 bucket folder.
- At the top of the AWS Management Console, in the search box, search for and choose .
- Choose Create function.
- In the Create function window, select Author from scratch.
- In the Basic information section, configure the following:
- Function name: Enter .
- Runtime: Choose Python 3.9.
- Expand the Change default execution role section.
- Execution role: Select Use an existing role.
- Existing role: Choose the role with the name like XXXXX-LabExecutionRole-XXXXX.
This role provides your Lambda function with the permissions it needs to access Amazon S3 and Amazon SQS.
Caution: Make sure to choose Python 3.9 under Other supported runtime. If you choose Python 3.10 or the Latest supported, the code in this lab fails as it is configured specifically for Python 3.9.
- Choose Create function.
At the top of the page there is a message like, Successfully created the function CreateMobile. You can now change its code and configuration. To invoke your function with a test event, choose “Test”.
TASK 4.4: CONFIGURE THE CREATEMOBILEIMAGE LAMBDA FUNCTION TO ADD AN SQS TRIGGER AND UPLOAD THE PYTHON DEPLOYMENT PACKAGE
AWS Lambda functions can be initiated automatically by activities such as data being received by Amazon Kinesis or data being updated in an Amazon DynamoDB database. For this lab, you initiate the Lambda function whenever a new object is pushed to your Amazon SQS queue.
- Choose Add trigger, and then configure the following:
- For Select a trigger, choose SQS.
- For SQS Queue, choose mobile-queue.
- For Batch Size, enter .
- Scroll to the bottom of the page, and then choose Add .
At the top of the page there is a message like, The trigger mobile-queue was successfully added to function CreateMobileImage. The trigger is in a disabled state.
The SQS trigger is added to your Function overview page. Now configure the Lambda function.
- Choose the Code tab.
- Configure the following settings (and ignore any settings that are not listed):
- Copy the CreateMobileZIPLocation value that is listed to the left of these instructions
- Choose Upload from , and choose Amazon S3 location.
- Paste the CreateMobileImageZIPLocation value you copied from the instructions in the Amazon S3 link URL field.
- Choose Save .
The CreateMobileImage.zip file contains the following code:
Caution: Do not copy this code—it is just an example to show what is in the zip file.
+++Code
import boto3
import os
import sys
import uuid
from urllib.parse import unquote_plus
from PIL import Image
import PIL.Image
import json
s3_client = boto3.client("s3")
s3 = boto3.resource("s3")
def resize_image(image_path, resized_path):
with Image.open(image_path) as image:
image.thumbnail((640, 320))
image.save(resized_path)
def handler(event, context):
for record in event["Records"]:
payload = record["body"]
sqs_message = json.loads(payload)
bucket_name = json.loads(sqs_message["Message"])["Records"][0]["s3"]["bucket"][
"name"
]
print(bucket_name)
key = json.loads(sqs_message["Message"])["Records"][0]["s3"]["object"]["key"]
print(key)
download_path = "/tmp/{}{}".format(uuid.uuid4(), key.split("/")[-1])
upload_path = "/tmp/resized-{}".format(key.split("/")[-1])
s3_client.download_file(bucket_name, key, download_path)
resize_image(download_path, upload_path)
s3.meta.client.upload_file(
upload_path, bucket_name, "mobile/MobileImage-" + key.split("/")[-1]
)+++
- In the Runtime settings section, choose Edit.
- For Handler, enter .
- Choose Save.
At the top of the page there is a message like, Successfully updated the function CreateMobileImage.
Caution: Make sure you set the Handler field to the preceding value, otherwise the Lambda function will not be found.
- Choose the Configuration tab.
- From the left navigation menu, choose General configuration.
- Choose Edit .
- For Description, enter .
Leave the other settings at the default settings. Here is a brief explanation of these settings:
- Memory defines the resources that are allocated to your function. Increasing memory also increases CPU allocated to the function.
- Timeout sets the maximum duration for function processing.
- Choose Save.
A message is displayed at the top of the page with text like, Successfully updated the function CreateMobileImage.
The CreateMobileImage Lambda function has now been configured.
Congratulations! You have successfully created 2 AWS Lambda functions for the serverless architecture and set the appropriate SQS queue as trigger for their respective functions.
Task 5: Upload an object to an Amazon S3 bucket
In this task, you upload an object to the previously created S3 bucket using the S3 console.
TASK 5.1: UPLOAD AN IMAGE TO THE S3 BUCKET FOLDER FOR PROCESSING
The following diagram shows the workflow:
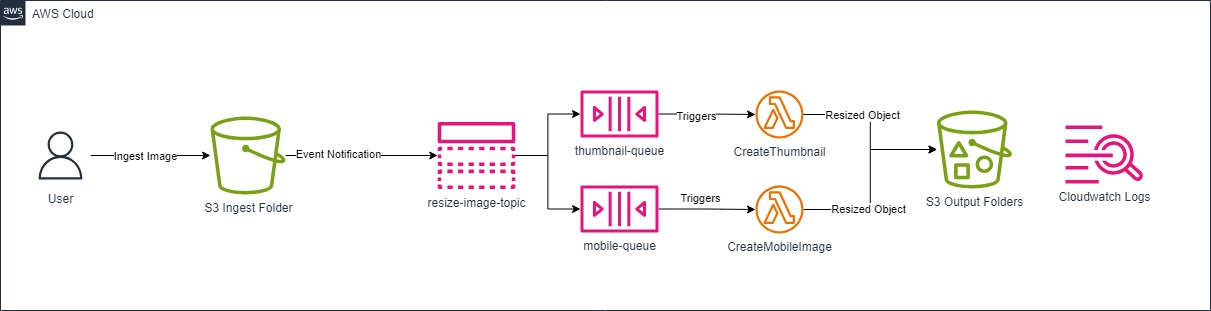
Upload a picture to test what you have built.
- Choose to download one image from the following options:
- Open the context menu for the AWS.jpg link to download the picture to your computer.
- Open the context menu for the MonaLisa.jpg link to download the picture to your computer.
- Open the context menu for the HappyFace.jpg link to download the picture to your computer.
- Name your file similar to InputFile.jpg.
Caution: Firefox users – Make sure the saved file name is InputFile.jpg (not .jpeg).
- At the top of the AWS Management Console, in the search box, search for and choose .
- In the S3 Management Console, choose the xxxxx-labbucket-xxxxx bucket hyperlink.
- Choose the ingest/ link.
- Choose Upload.
- In the Upload window, choose Add files.
- Browse to and choose the XXXXX.jpg picture you downloaded.
- Choose Upload.
At the top of the page, there is a message like, Upload succeeded.
Congratulations! You have successfully uploaded JPG images to S3 bucket.
Task 6: Validate the processed file
In this task, you validate the processed file from the logs generated by the function code through Amazon CloudWatch Logs.
TASK 6.1: REVIEW AMAZON CLOUDWATCH LOGS FOR LAMBDA ACTIVITY
You can monitor AWS Lambda functions to identify problems and view log files to assist in debugging.
- At the top of the AWS Management Console, in the search box, search for and choose .
- Choose the hyperlink for one of your Create- functions.
- Choose the Monitor tab.
The console displays graphs showing the following:
- Invocations: The number of times that the function was invoked.
- Duration: The average, minimum, and maximum execution times.
- Error count and success rate (%): The number of errors and the percentage of executions that completed without error.
- Throttles: When too many functions are invoked simultaneously, they are throttled. The default is 1000 concurrent executions.
- Async delivery failures: The number of errors that occurred when Lambda attempted to write to a destination or dead-letter queue.
- Iterator Age: Measures the age of the last record processed from streaming triggers (Amazon Kinesis and Amazon DynamoDB Streams).
- Concurrent executions: The number of function instances that are processing events.
Log messages from Lambda functions are retained in Amazon CloudWatch Logs.
- Choose View CloudWatch logs .
- Choose the hyperlink for the newest Log stream that appears.
- Expand each message to view the log message details.
The REPORT line provides the following details:
- RequestId: The unique request ID for the invocation
- Duration: The amount of time that your function’s handler method spent processing the event
- Billed Duration: The amount of time billed for the invocation
- Memory Size: The amount of memory allocated to the function
- Max Memory Used: The amount of memory used by the function
- Init Duration: For the first request served, the amount of time it took the runtime to load the function and run code outside of the handler method
In addition, the logs display any logging messages or print statements from the functions. This assists in debugging Lambda functions.
Note: Reviewing the logs you may notice that the Lambda function has been executed multiple times. This is because the Lambda function is receiving the test message posted to the SNS topic in task 2. Another one of logs was generated when the event notifications for your S3 bucket was created. The third log was generated when an object was uploaded the S3 bucket, and triggered the functions.
TASK 6.2: VALIDATE THE S3 BUCKET FOR PROCESSED FILES
- At the top of the AWS Management Console, in the search box, search for and choose .
- Choose the hyperlink for xxxxx-labbucket-xxxxx to enter the bucket.
- Navigate through these folders to find the resized images (for example, Thumbnail-AWS.jpg, MobileImage-MonaLisa.jpg).
If you find the resized image here, you have successfully resized the image from its original to different formats.
Congratulations! You have successfully validated the processed image file from the logs generated by the function code through browsing Amazon S3 and Amazon CloudWatch Logs.
Optional Tasks
Challenge tasks are optional and are provided in case you have extra time remaining in your lab. You can complete the optional tasks or skip to the end of the lab.
- (Optional) Task 1: Create a lifecycle configuration to delete files in the ingest bucket after 30 days.
Note: If you have trouble completing the optional task, refer to the Optional Task 1 Solution Appendix section at the end of the lab.
- (Optional) Task 2: Add an SNS email notification to the existing SNS topic.
Note: If you have trouble completing the optional task, refer to the Optional Task 2 Solution Appendix section at the end of the lab.
Conclusion
Congratulations! You now have successfully:
- Created an Amazon SNS topic
- Created Amazon SQS queues
- Created event notifications in Amazon S3
- Created AWS Lambda functions using preexisting code
- Invoked an AWS Lambda function from SQS queues
- Monitored AWS Lambda S3 functions through Amazon CloudWatch Logs